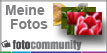Animation - das bewegte Bild - oder, als die Bilder laufen lernten...
Wie man Einzelbilder animiert, zeige ich in diesem Tutorial
Überhaupt kein Hexenwerk und macht Spaß :-)
GIF-Animation mit Photoshop erstellen.
GIF steht für Graphics Interchange Format. Es ist ein Bildformat, wie JPEG oder PNG. GIF´s haben die Eigenschaft, dass sie sich gut komprimieren lassen und dabei wenig Speicherplatz beanspruchen. Vorteilhaft für Web-Präsentationen.
Die Animation erreicht man, in dem Einzelbilder kombiniert in einer schnellen Abfolge anzeigt werden, ähnlich dem Daumenkino :-).
Die meisten Bildbearbeitungs-Programme erlauben die Erstellung einer GIF-Animation. Die Software GIMP macht das richtig gut und ist zudem noch kostenlos!
Hier die einzelnen Schritte mit Photoshop CS5:
Schritt 1 - Einzelbilder für die GIF-Animation

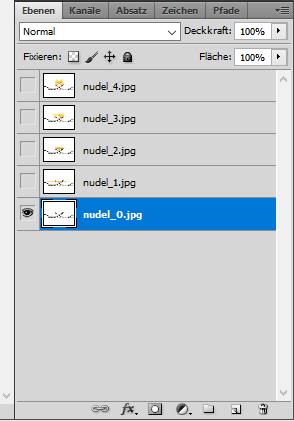
Schritt 2 - Bilder in Photoshop laden
Bilder in Photoshop in Ebenen laden
Die Abfolge der Bilder festlegen.
Dabei die Bilder-Ebenen entsprechend verschieben und ggf. Bezeichnen, Bespiel: nudel_1, nudel_2 usw..
Die Bilder deckungsgleich auszurichten hängt von der eigenen Bildauswahl ab.
Je nach dem was animiert werden soll, kann dieser Schritt (3) übersprungen werden.
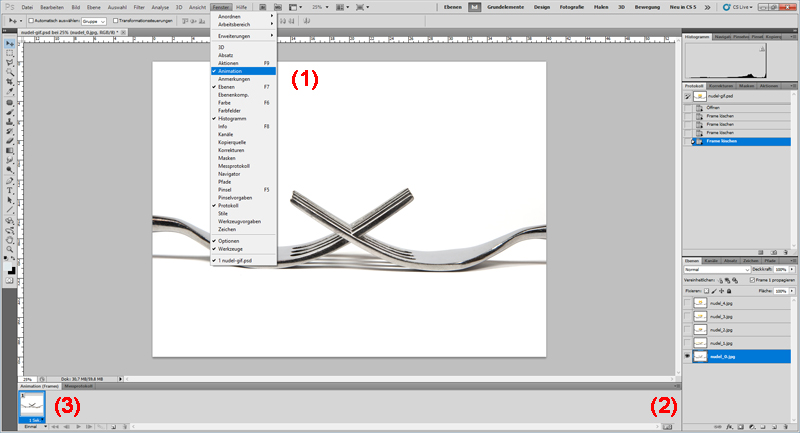
Schritt 3 - Bilder ausrichten
(1) Alle Bild-Ebenen markieren.
(2) Menü - Bearbeiten - Ebenen automatisch ausrichten.
Nach dem Ausrichten der Bilder sind in meinem Beispiel die Gabeln deckungsgleich.
Schritt 4 - Animation bearbeiten
Hinweis: In der Ebenen-Palette alle Bild-Ebenen deaktivieren (Symbol Auge ausblenden). Nur die unterste, die 1. Ebene bleibt sichtbar und ist aktiviert (blau).
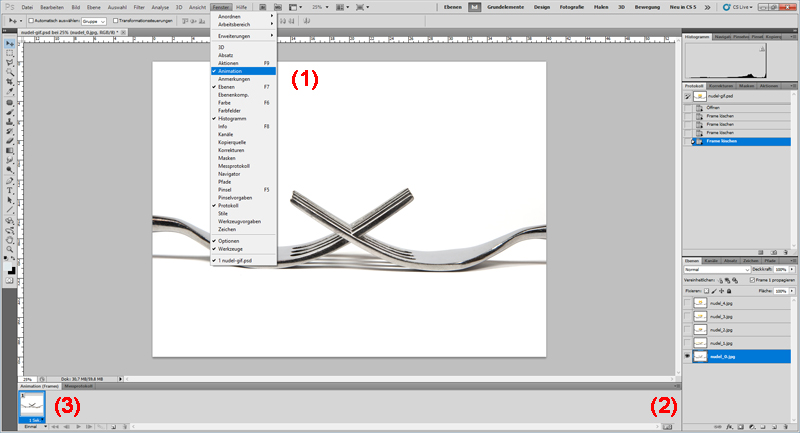
(1) Menü - Fenster - Animation (anklicken)
(2) Wenn das Fenster, nicht wie im Bild dargestellt ist, auf das Symbol klicken:
"In Frame-Animation konvertieren"
Die unterste Ebene (nudel_0.jpg) ist aktiviert, alle darüber liegende Bild-Ebenen sind deaktiviert.
Schritt 5 - Animations-Einstellungen vornehmen
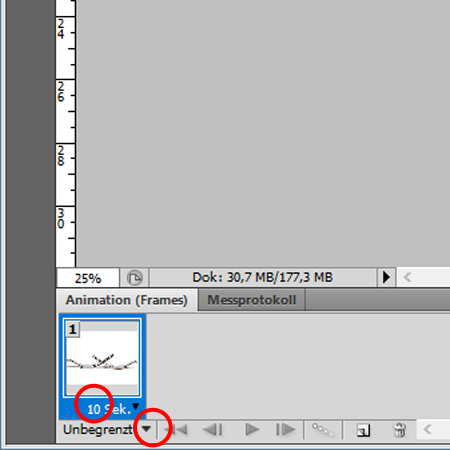
Die Zeitfolge für den Bildwechsel eingeben:
Auf den schwarzen Pfeil klicken (10 Sek.)
Dann die Zeit einstellen an dem der Bildwechsel erfolgen soll. "1 Sek.".
Wie oft soll die Animation (Bildwechsel) erfolgen?
Unbegrenzt - Einmal - 3 Mal -, oder andere Einstellungen entsprechend vornehmen.
Hinweis:
Diese Einstellungen können auch nachträglich, für jeden einzelnen Frame korrigiert werden.
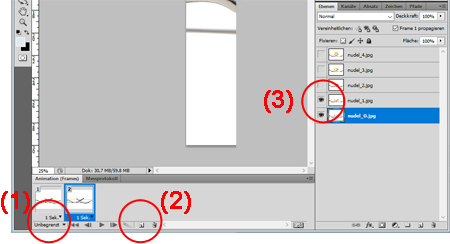
(1) Bild 1 ist aktiviert
(2) Bild-Symbol anklicken =
"Dupliziert ausgewählte Frames"
Wie im Bild zu sehen erscheint das Duplikat
(3) Ebene aktivieren (darüber liegende Ebene (nudel_1.jpg)
Vorgang 2 und 3 wiederholen:
(2) Bild kopieren - (3) nächste Ebene aktivieren / einblenden...
dies bis zur letzten Bild-Ebene wiederholen.
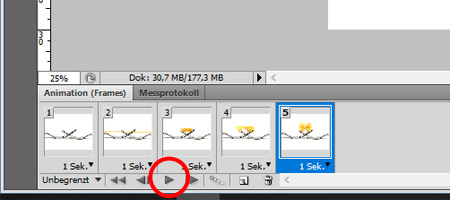
Spielt die Animation ab.
Eventuelle Korrekturen können auch jetzt noch vorgenommen werden.
Schritt 6 - Bild Formatieren
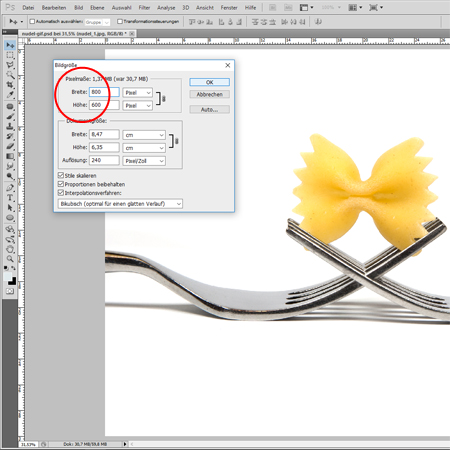
Mit dem Ausschneidewerkzeug kann das Bild beschnitten werden
Als nächstes Formatieren wir unsere Gif-Animation auf die gewünschte Größe:
Menü - Bild - Bildgröße
Größe Einstellen und mit OK bestätigen.
Schritt 7 - GIF Animation abspeichern
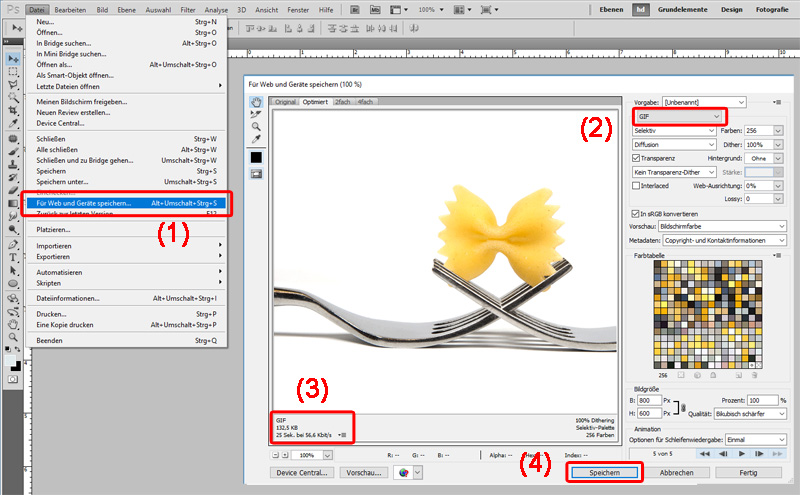
Datei - Für Web und Geräte speichern... (1)
Danach erscheint das Fenster wie im Bild links zu sehen:
(2) GIF auswählen
(3) Endkontrolle des Speicherbedarfs der Animation
(4) Speichern - Speicherort wählen mit OK bestätigen - FERTIG